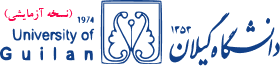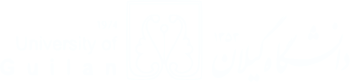پرسشهای متداول کلاس آنلاین
برای ورود به کلاس آنلاین، وارد سامانه آموزش الکترونیکی دانشگاه گیلان به آدرس https://ecent2.guilan.ac.ir شوید. کلاسهای آنلاین در Adobe Connect برگزار می شود.
برای دانلود Adobe connect کلیک کنید!
پس از دانلود برنامه adobe connect از وبسایت مرکز آموزش های الکترونیکی، به صورت زیر عمل نمایید.

ابتدا با مدیر گروه خود مشورت نمایید.همچنین از عدم تداخل کلاس دانشجویان اطمینان حاصل نمایید.
از نظر فنی برگزاری کلاس خارج از برنامه زمانی سادا مشکلی ایجاد نمی کند. اما به دو نکته توجه نمایید.
1- خارج از ساعت پیک در سامانه کلاس خود را برگزار کنید. زمان های پیک، روزهای شنبه تا سه شنبه ساعت 8 صبح، 9:45، 13:15، 15 و 16:45 است.
2- سامانه از ساعت 8 صبح تا 8 شب روزهای شنبه تا پنجشنبه فعال است. در خارج از زمانهای مذکور، احتمال به روزرسانی وجود دارد.
3- زمان کلاس آنلاین جبرانی را در صفحه درس و ارسال پیام به دانشجویان، اطلاع رسانی فرمایید.
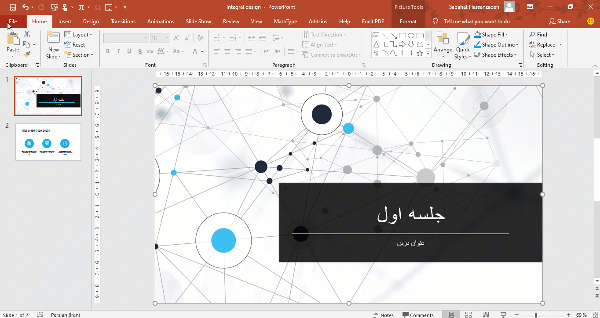


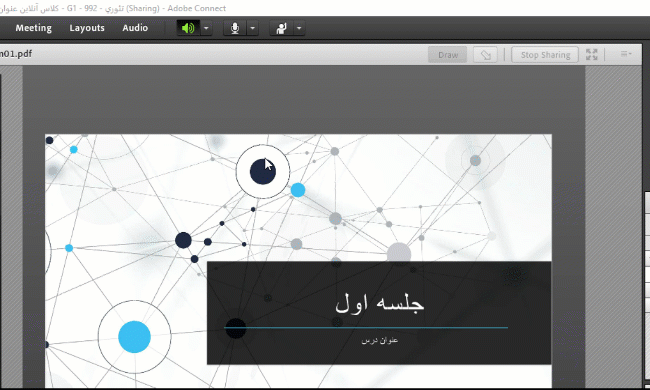
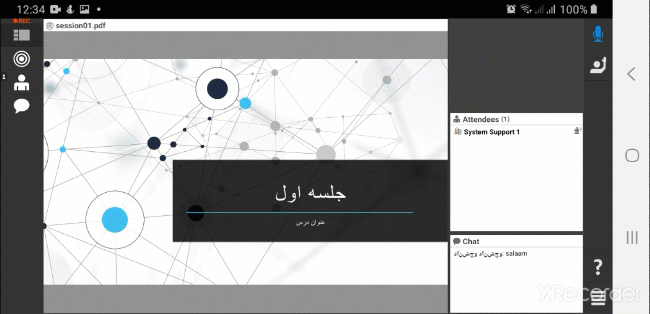
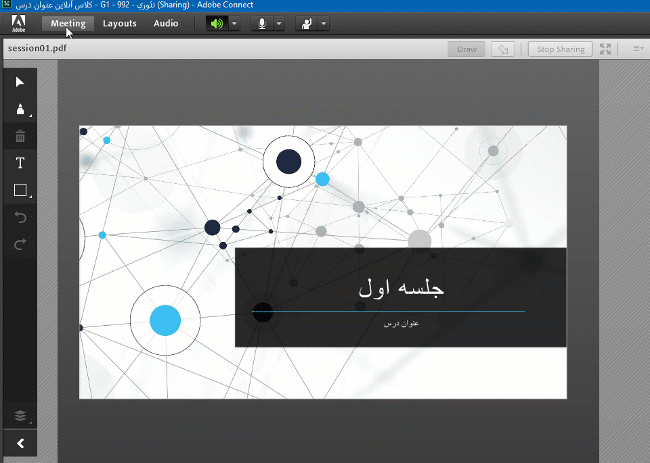
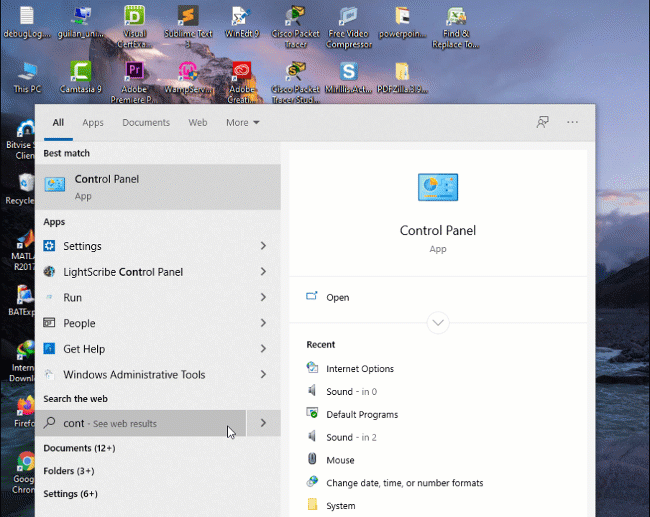
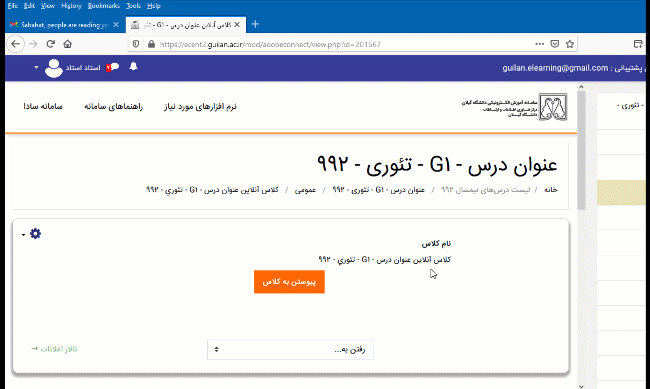


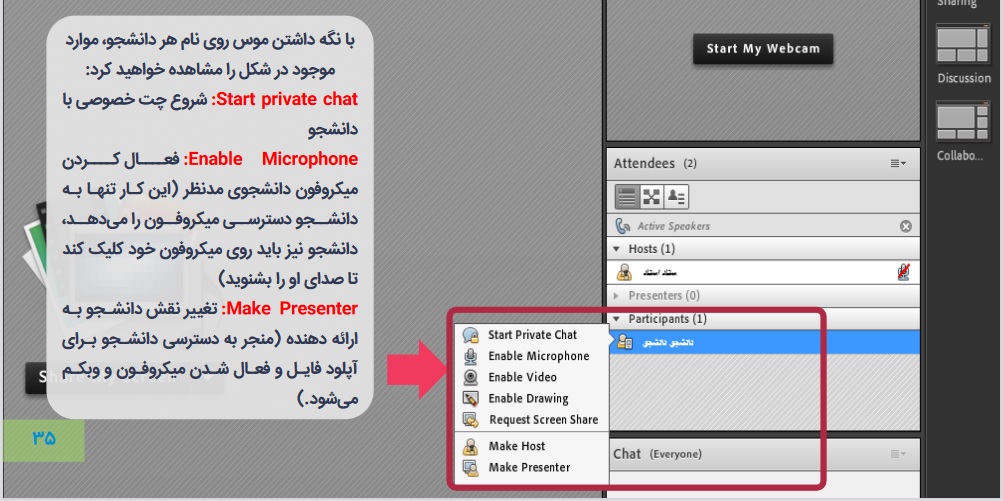
مانند تصویر زیر عمل نمایید.
در بخش دوم، نحوه غیرفعال کردن آن توضیح داده شده است.