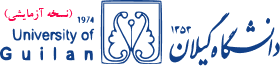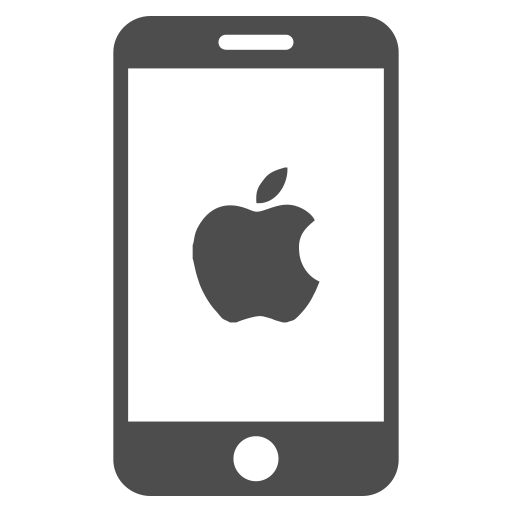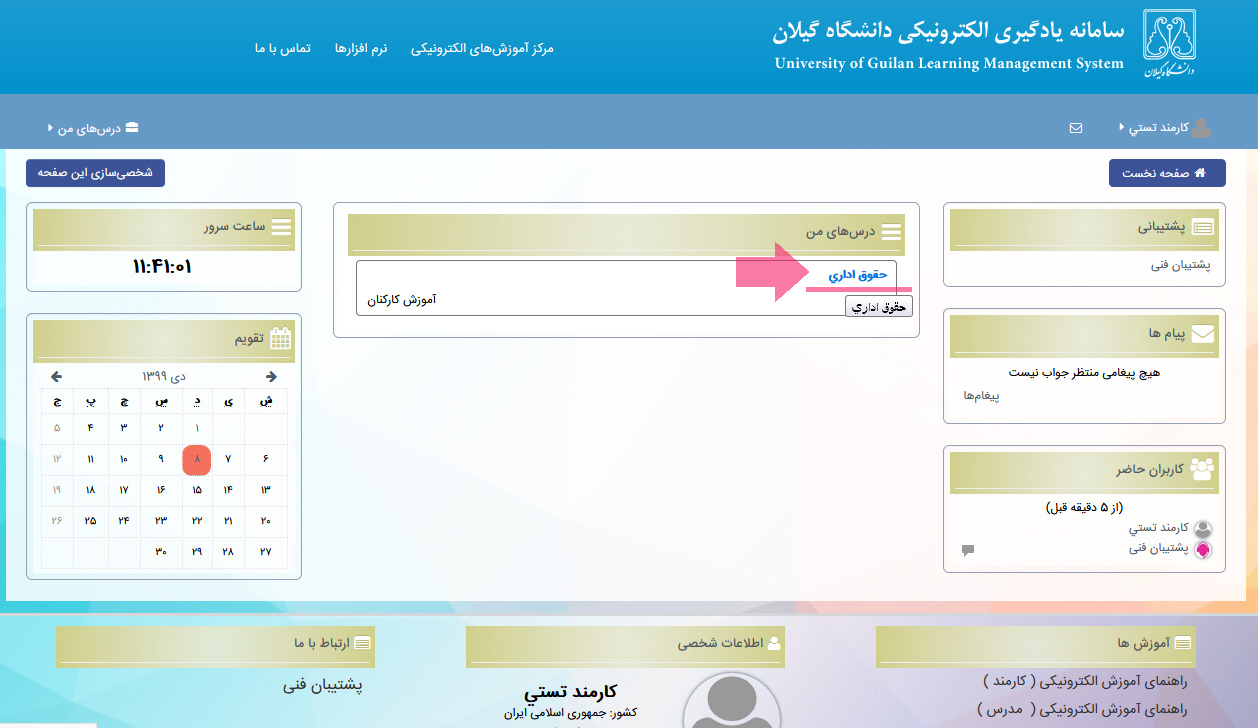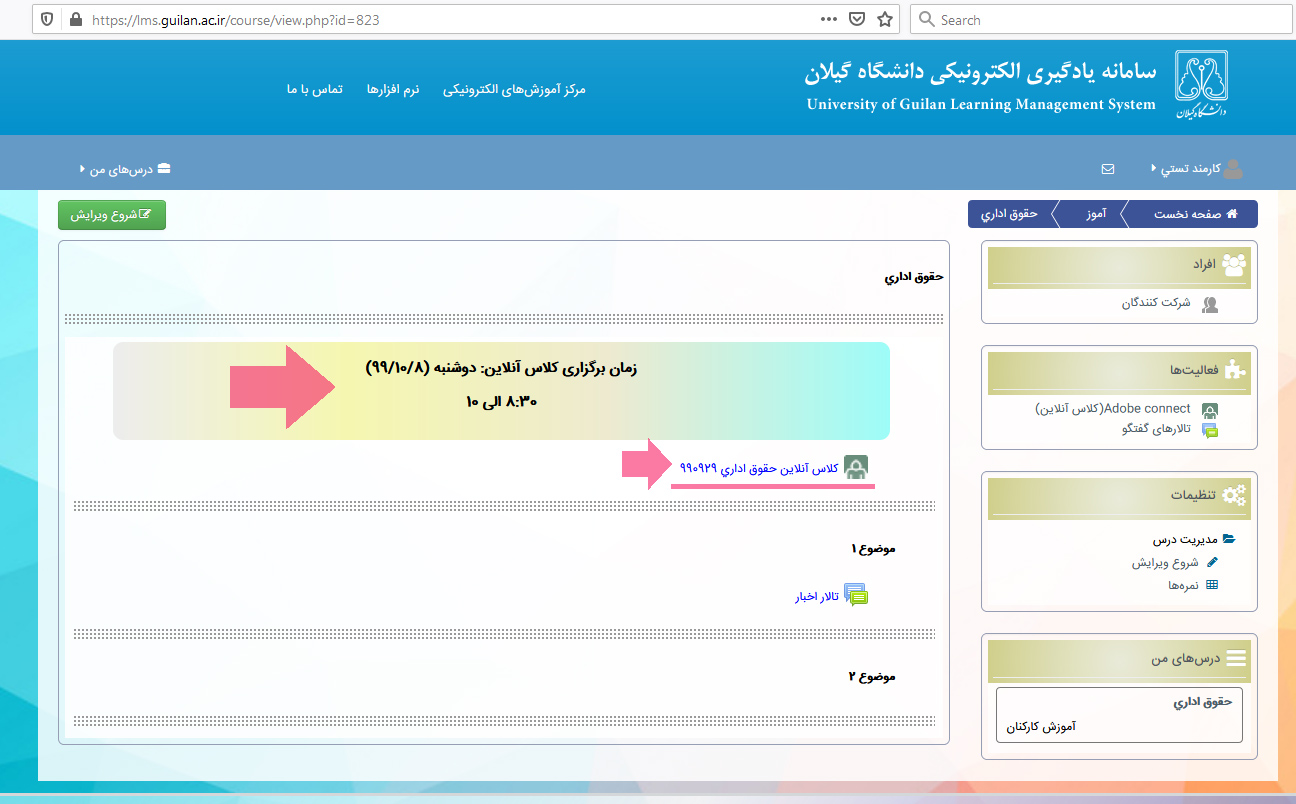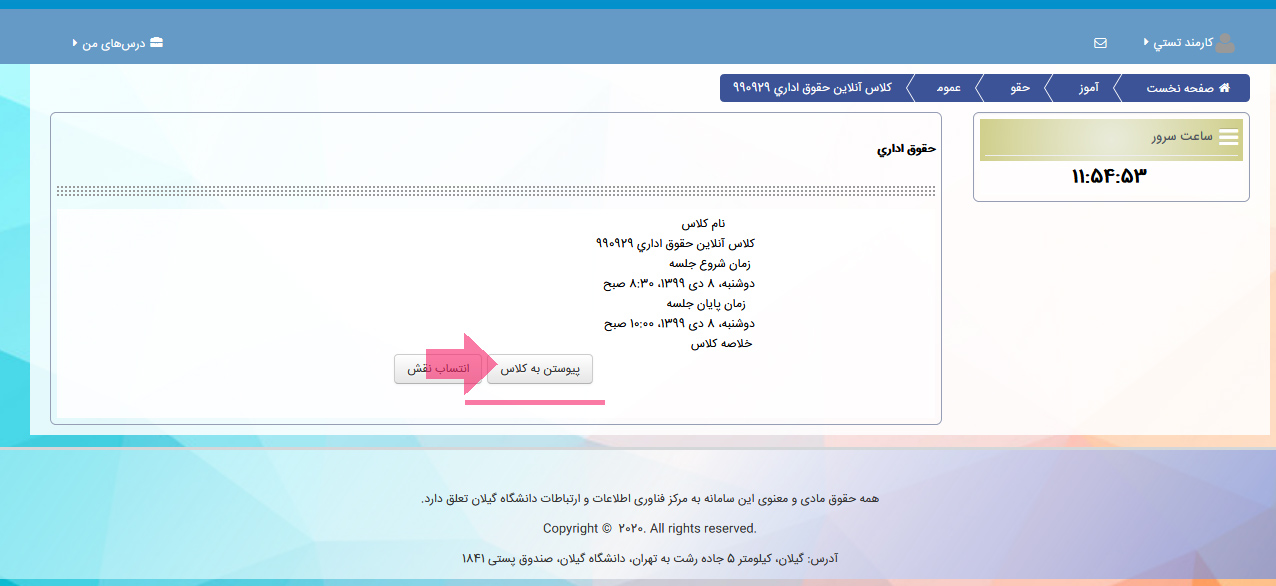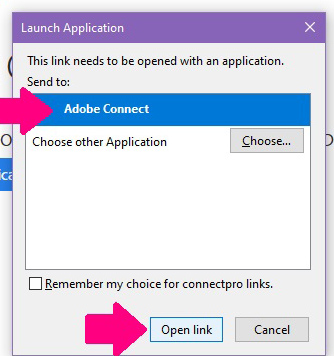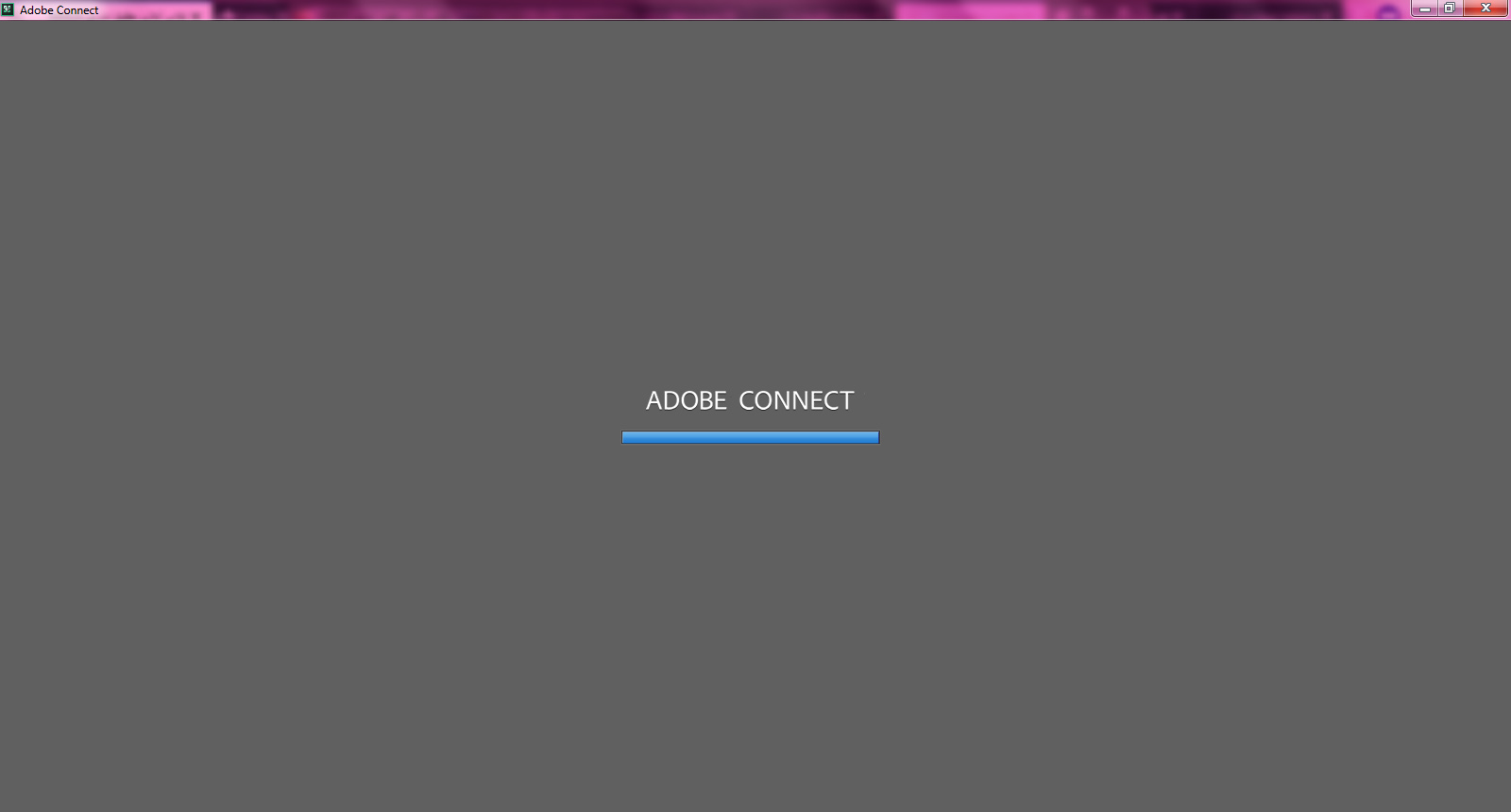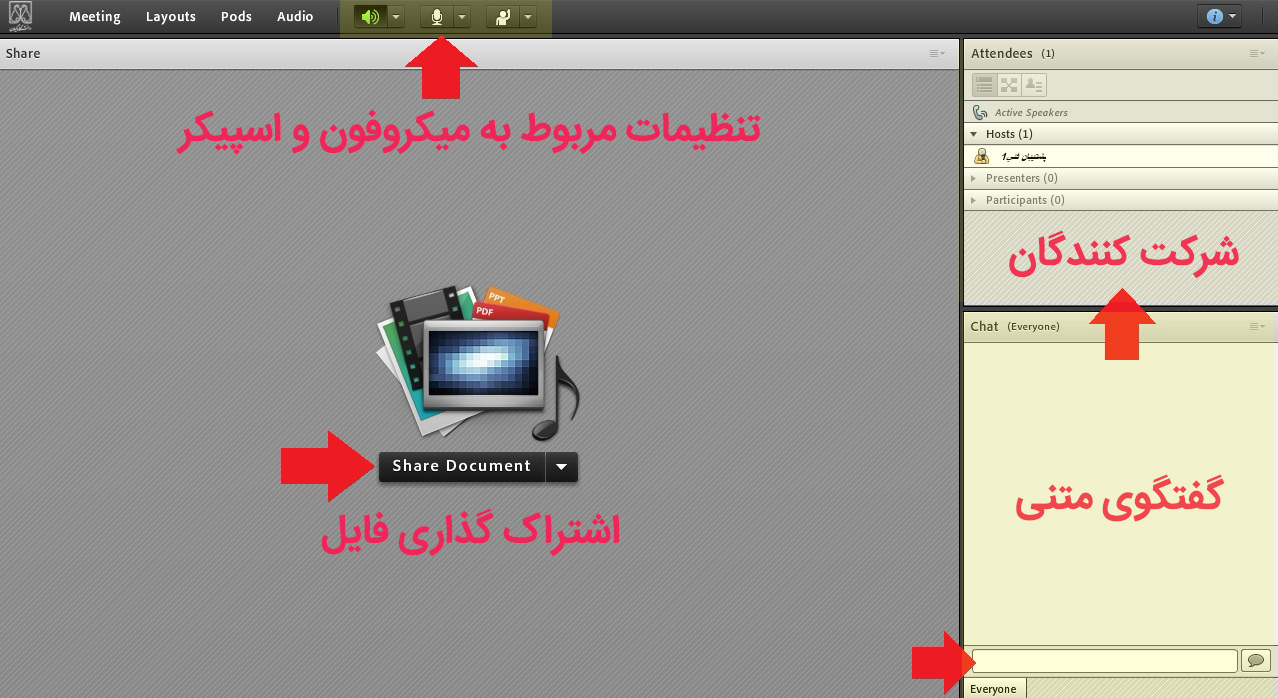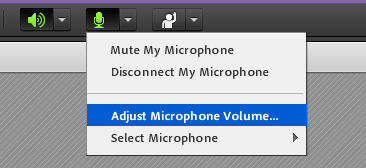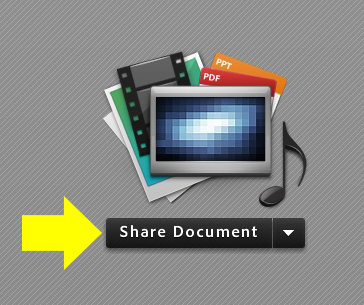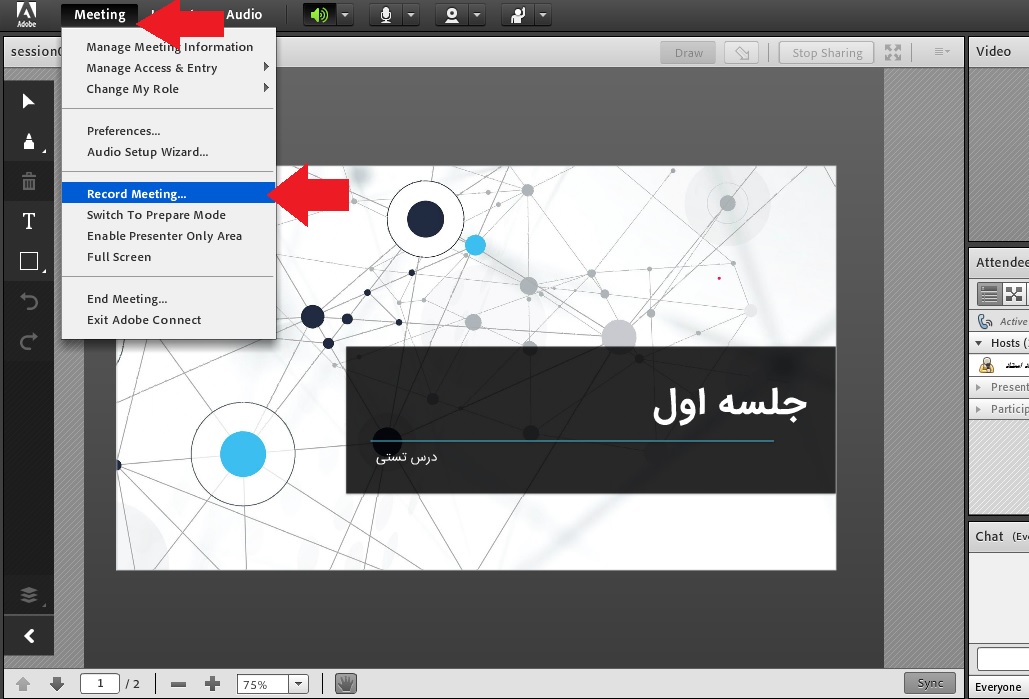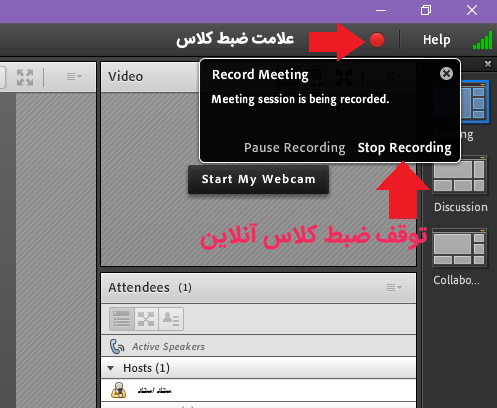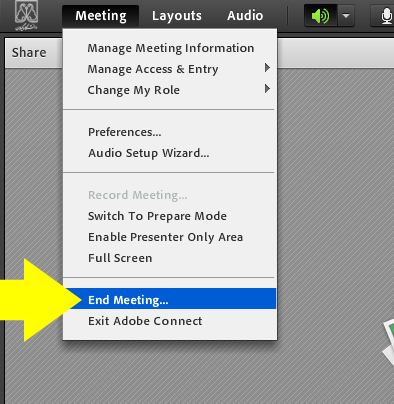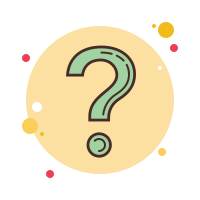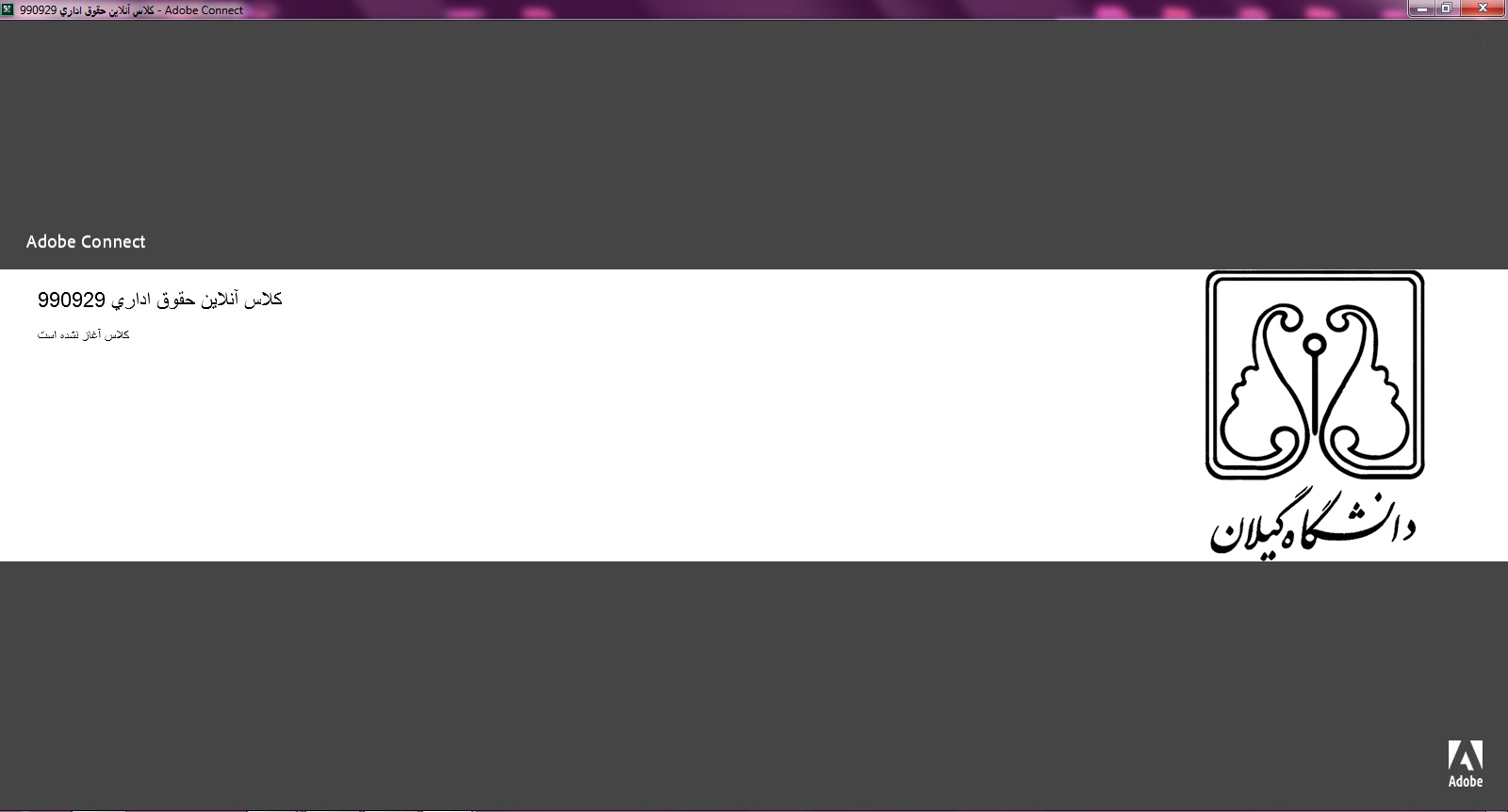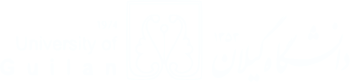راهنمای ورود به سامانه آموزش الکترونیکی (ویژه کارکنان دانشگاه گیلان) :: نسخه 1
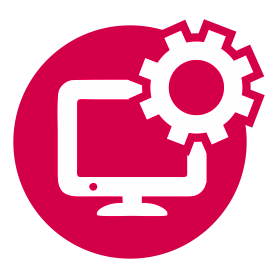 | نرم افزارهای مورد نیازقبل از ورود به کلاس آنلاین از نصب برنامههای زیر در سیستم خود مطمئن شوید. نرم افزار Adobe Connectکیبورد فارسی Adobe Connect (اپلیکیشن مورد نیاز برای ورود با استفاده از گوشی و تبلت اندروید و IOS) |
| |
| |
| |
| |
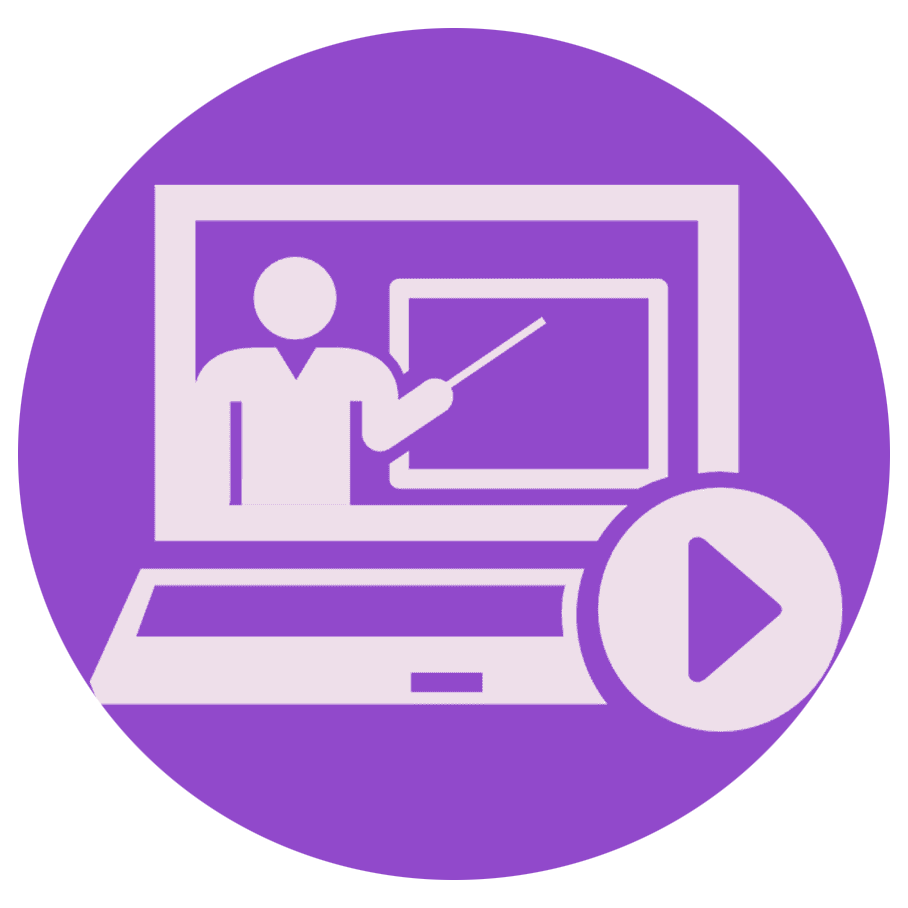 | ورود به کلاس آنلایندر صورت ثبت نام در دوره، وارد سامانه آموزش الکترونیکی (ویژه کارکنان دانشگاه گیلان) به آدرس https://lms.guilan.ac.ir شوید. نام کاربری و رمز عبور در این سامانه هر دو کد ملی است. پس از ورود روی عنوان دوره خود کلیک نمایید.
پس از آن وارد دوره شده و با توجه به زمان بندی اعلام شده، وارد کلاس آنلاین شوید. بدین منظور، روی عنوان "کلاس آنلاین (نام دوره)" کلیک کنید.
پس از کلیک بر روی نام کلاس آنلاین، صفحه زیر را مشاهده خواهید کرد. "پیوستن به کلاس" را انتخاب نمایید.
در صورتی که نرم افزار Adobe Connect را نصب کرده باشید، با پیغام زیر مواجه خواهید شد. (روی open link کلیک کنید) (تصویر مربوط به سیستم عامل ویندوز 7 است)
در ویندوز 10 پیام به شکل زیر خواهد بود.
منتظر بمانید تا کلاس آنلاین نمایش داده شود.
برای ورود با استفاده از گوشی کافی است اپلیکیشن Adobe Connect را در نصب نمایید و همین مراحل را در یکی از مرورگرهای FireFox یا Chrome طی نمایید. |
|
| |
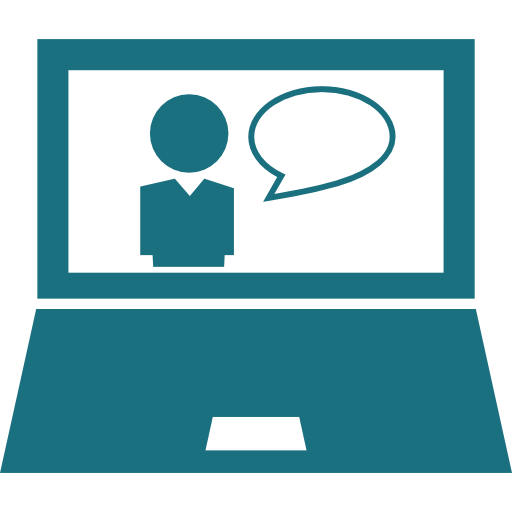 | آشنایی با فضای کلاس آنلاینبه طور کلی فضای کلاس آنلاین به صورت زیر است.
اجزای یک کلاس آنلاین:Attendees (شرکت کنندگان) Host: میزبان، مدیر یک کلاس آنلاین است. مدیران کلاس آنلاین، مدرسان و پشتیبانی فنی هستند. Presenter: ارائه دهندگان در کلاس آنلاین را شامل میشود. افرادی که دارای نقش Presenter هستند میتوانند فایل بارگذاری نمایند. Participant: افراد شرکت کننده در کلاس آنلاین هستند که در صورتی که Host به این افراد اجازه دهد، میتوانند در وبینار صحبت کنند. به طور کلی این دسته تنها میتوانند شنونده و بیننده باشند. به طور کلی کارکنان دانشگاه، در این سطح قرار خواهند گرفت. به شکل زیر توجه نمایید. آیکونها از سمت راست به چپ Raise Hand: این گزینه برای اجازه گرفتن فعال کردن میکروفون است. افرادی که در سطح Participant هستند با کلیک بر روی این گزینه از مدرس درخواست فعال کردن میکروفون مینمایند. مدرس با مشاهده پیام، در صورت تایید (انتخاب تیک) گزینه میکروفون ایشان را فعال مینماید (آیکون وسط نمایش داده میشود.) Microphone: این گزینه برای Host و Presenter فعال است. با کلیک بر روی این آیکون، میکروفون شما فعال خواهد شد. توجه نمایید که حتما سیستم شما باید دارای میکروفون باشد و تنظیمات میکروفون را به درستی انجام داده باشید. (راهنمایی در خصوص تنظیمات میکروفون در ویندوز) افراد در سطح Participant با انتخاب گزینه Raise Hand و سپس تایید استاد نیز به این گزینه دسترسی پیدا خواهند کرد. با کلیک بر روی Drop Down (مثلث رو به پایین) گزینه های دیگری را مشاهده خواهید نمود. گزینه اول و دوم، برای غیرفعال کردن میکروفون در کلاس آنلاین به طور موقت و گزینه سوم مربوط به تنظیمات میکروفون و افزایش Microphone Level است. Speaker: رنگ سبز به معنی فعال بودن اسپیکر است و صدای سخنرانان را خواهید شنید. بارگذاری فایل بارگذاری فایل توسط host و presenter صورت میپذیرد. در صورتی که فایل ارائه شما به فارسی است، حتما آن را به pdf تبدیل نمایید و سپس بارگذاری نمایید.
ضبط کلاس آنلاین مدرسین محترم لازم است، پس از ورود به کلاس آنلاین از قسمت meeting، گزینه Record Meeting را انتخاب نمایند. (به تصاویر زیر توجه نمایید.)
پس از اتمام کلاس، اساتید از قسمت Meeting، گزینه End Meeting را انتخاب نمایند.
|
| |
| پس از پیوستن به کلاس با خطای زیر مواجه شده ام.
این بدین معناست که مدرس هنوز به کلاس ورود نکرده است. دقایقی بعد مجددا امتحان کنید.
شماره تماس (داخلی): 2012 شماره تماس (مستقیم): 33690179 | |